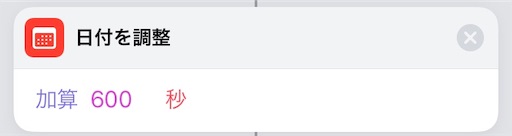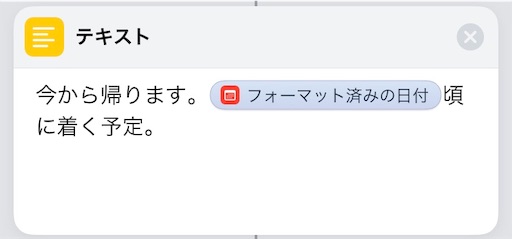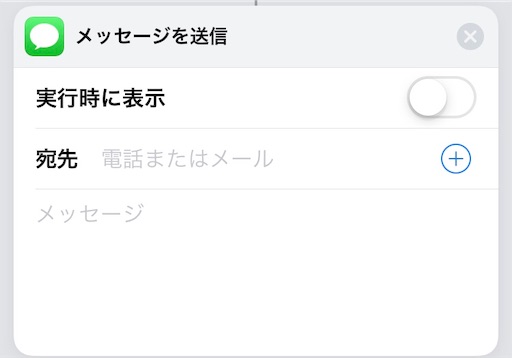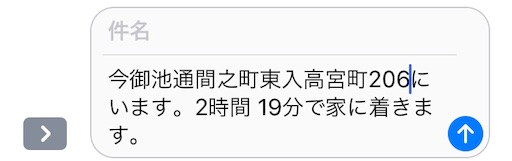iOS12「ショートカット」アプリで今から帰るメッセージを自動化(ダウンロード可能)【iPhone】

さて
iOS12の公開に合わせて配信されたiPhone用の新アプリ、「ショートカット」が今話題を呼んでいます。「ショートカット」は簡単なプログラムを組んで様々な作業を自動化することができるアプリです。
Wifiのオンオフだけに利用するのは勿体無いので、今回は頑張って「今から帰る」メッセージ送信を自動化するレシピを組んでみたので、記事で公開させていただきます。
単にメッセージを送るだけではなく、予想帰宅時刻を計算して伝えることができる親切設計になっています。

- iOSアプリ「ショートカット」とは
- 「ショートカット」は自分で作成、もしくはダウンロードが可能
- 「家に帰る」ショートカットのレシピ(ダウンロード可能)
- カスタマイズの方法
- Hey Siri!の設定
- Home ETAとの違い
- さいごに
iOSアプリ「ショートカット」とは
ショートカットはiOS 12の公開に合わせてAppleから配信されたアプリです。元々は「Workflow」というサードパーティ製の有料アプリがあったのですが、それをAppleが買収して無料で配信されるようになっていました。iPhone上で行う様々な作業をプログラムを組んで自動化して実行することができるアプリでした。
今回そのアプリがアップデートされて、名前も新たに「ショートカット」として配信されて、話題になっているのです。
「ショートカット」は自分で作成、もしくはダウンロードが可能
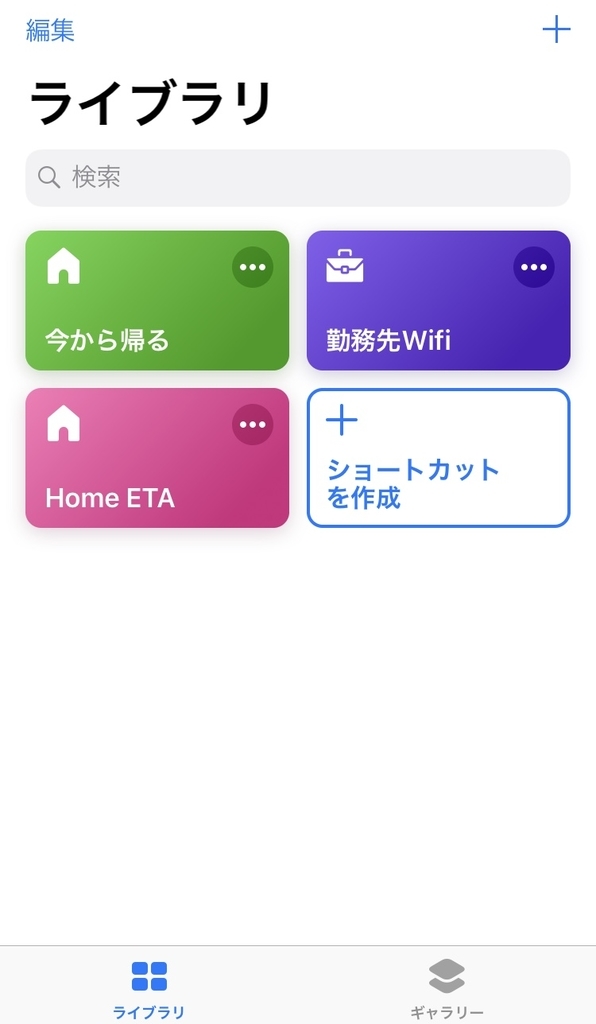
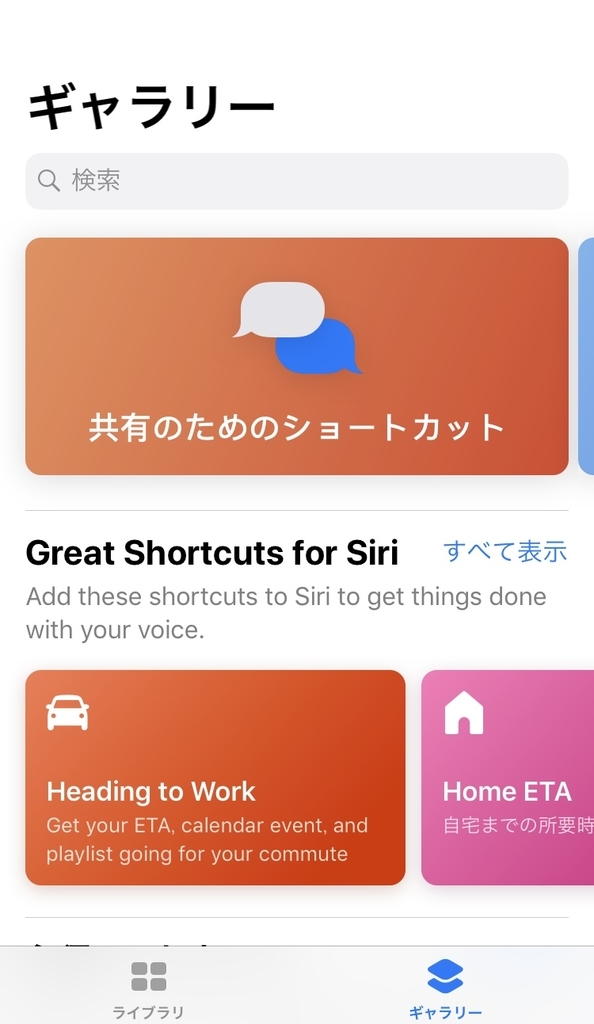
「ショートカット」アプリ内では自動化プログラムのことを「ショートカット」と呼んでいます(ちょっとややこしいですね)。
ショートカットは自分で作ることもできますが、アプリ内の「ギャラリー」コーナーで様々な既成のショートカットが公開されていてダウンロード可能になっています。まずはその中から使えそうなものをダウンロードして使ってみるのも良いと思います。
ショートカットの具体的な作り方については、こちらの記事が参考になると思います。
https://jp.appbase.info/shortcuts/
「家に帰る」ショートカットのレシピ(ダウンロード可能)
ここからが本題です。
私が作った「家に帰る」ショートカットを実行すると、自宅への到着予定時刻を計算してメッセージを送信することができます。

我が家の奥様は、食事の準備や子供の入浴のタイミングをはかるために正確な帰宅予定時刻を求めてくるので、毎日帰宅前に到着予定時刻を報告するのが常なのです。
ショートカット自体は、以下のような構造になっています。
- 以降の住所(自宅住所をあらかじめ入力しておく)
- 移動時間を取得(現在地からの移動時間を取得。交通手段は車で設定してあります)
- 日時(現時点の時刻を取得)
- 日付を調整(2.で得られた移動時間を現時点の時刻に加算)
- 日付を調整(さらに信号待ち等のバッファー時間を追加)
- 日付をフォーマット(hh:mm形式に)
- テキスト(メッセージ内容を作成)
- メッセージを送信

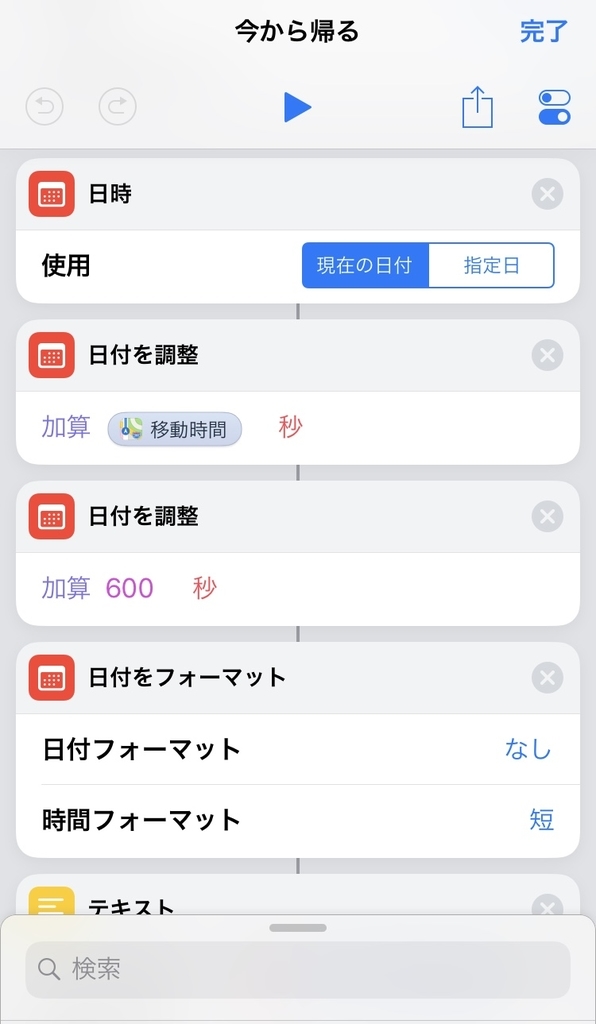
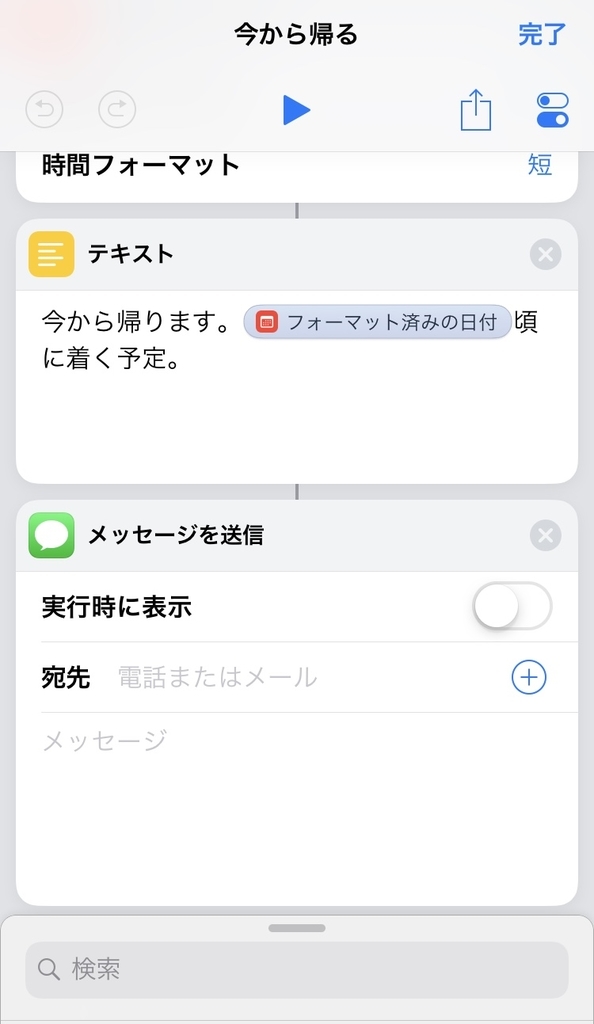
これを自分で作るの?と思った皆さん、ご安心ください。
こちらのリンクからダウンロードできるようにしてあります。
https://www.icloud.com/shortcuts/3f83244ba881409daba5e36f6f317cc9
どうぞご利用ください。
ただ、このままだと使えないので、以下を参考に各自カスタマイズをしてください。
カスタマイズの方法
自宅住所
このショートカットでは公開用に自宅住所を東京都千代田区千代田1-1-1、すなわち皇居に設定してあります。天皇陛下がご利用いただく分にはこのままでも構わないのですが、それ以外の方は以降の住所の部分を自宅住所に変更してください。
1行目:住所の後半部分(○○町1-2-3など)
2行目:空欄で良いです。
市区町村:○○市(もしくはXX区)
とします。
移動に利用する交通手段

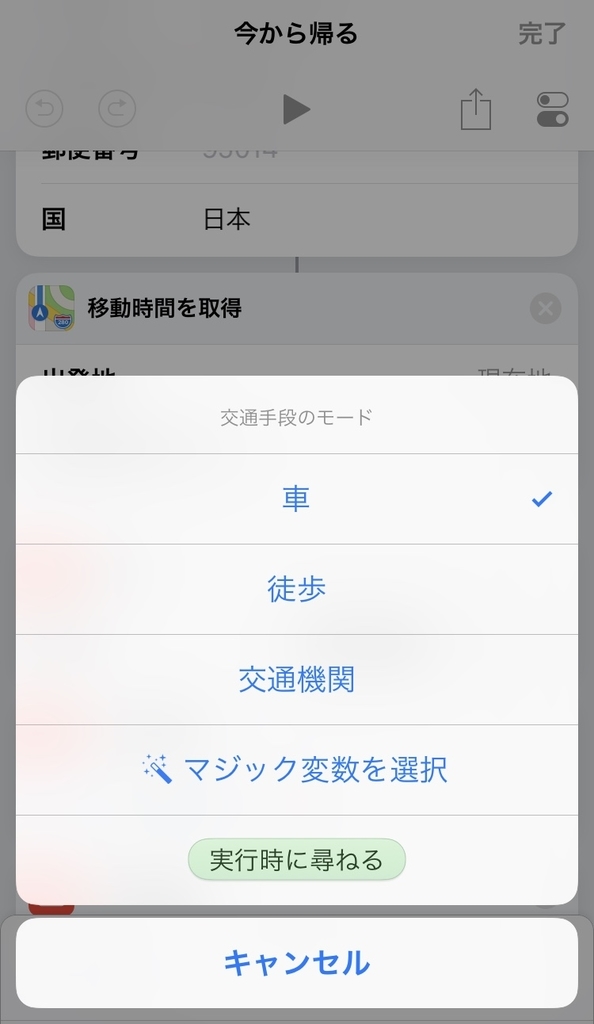
私は車通勤なので交通手段のモードを「車」に設定していますが、これは車、徒歩、交通機関、実行時に尋ねる、から選ぶことができます(マジック変数はなんだかよく分かりません)。
交通手段のモードの部分をクリックすると編集できるので、よく利用する手段をデフォルトに設定すると良いでしょう。
バッファー時間の設定
iOSのマップ機能で取得できる移動時間は、実際の交通状況を考えると正直ちょっと現実的でないなと思います。
予告した時刻より早く着く分には問題ないのですが、遅れてしまうと家庭内トラブルの元です。 そこでバッファー時間として10分間の猶予を持たせるために、600秒追加しています。ここは各自の好みで設定してください。
ここの設定はなぜだか秒単位でしかできません。その点ご留意ください。
メッセージ内容の編集
テキストのところで実際に送信するメッセージを作成します。
メッセージの内容は好きに編集してください。
毎回「愛してるよー」とメッセージするのも良いかもしれませんね。すぐ飽きられると思いますが。
送信先の設定
メッセージを送信のなかの宛先に送信先の家族や恋人のアドレスを入れてください。
私は普段奥様とはiMessageでやり取りをしているのですが、この欄に奥様の名前から入力をしたところ、なんどやってもメッセージがSMSとして送信されるというトラブルに陥りました。
奥様のAppleアカウント用のメールアドレスを直接入力してみたところ、うまくiMessageとして送信することができました。
この点もご留意ください。
実行時に表示
メッセージを送信の実行時に表示をオンにしておくと、メッセージ送信前に確認画面が出てきます。この設定をオフにしておくと、確認なしでそのままメッセージが送信されます。
Hey Siri!の設定

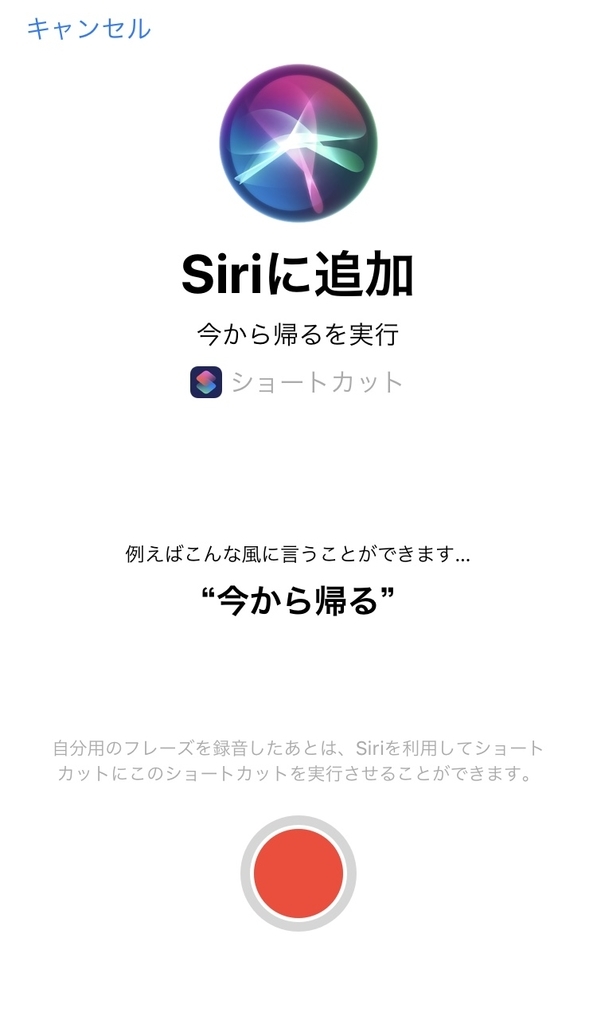
ショートカットをSiriに追加すると、Siriから直接ショートカットを実行できるようになります。
"Hey Siri! 「家に帰る」"
と言うだけで、家に帰るメッセージが自動送信されます。
夢のようですね。
Home ETAとの違い
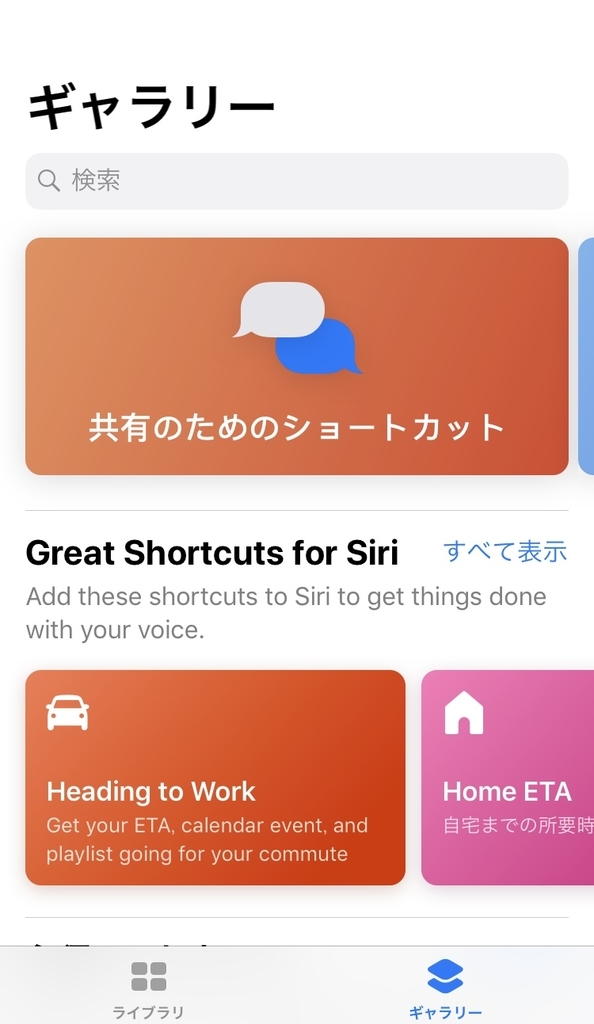

ショートカットのギャラリーで、"Home ETA"というショートカットが公開されています。
ETA=estimated time of arrival(到着予定時刻)で、自宅への到着予定時間をメッセージするという目的は同じです。
ただ、Home ETAを実行してもらうとわかるのですが、このショートカットでは単に現在地からの移動時間を取得して、その現在地、および移動時間をメッセージ送信するだけになっています。
送ったメッセージをリアルタイムで読んでもらえるとは限りませんし、「2時間19分で家に着きます」って、結局何時何分に着くんだよ?という話になりますよね。
私が作った「家に帰る」ショートカットでは、到着予定時刻そのものを送信できる親切設計になっているのです。
さいごに
自作ショートカット「家に帰る」を紹介しました。
かつてPythonプログラミングを志したものの断念した私のプログラマ魂(?)に久々に火がついて、このショートカットを作成しました。作ったプログラムが実際に動くというのはとても楽しいことですし、それが実際に役に立つというのが最高に嬉しいです。
日々のルーチンワークがある方は、積極的にショートカットを利用することで時間や労力の短縮につながるのでお勧めです。
では